Enabling both the Developer tab and VB macros when using Excel 2007
Below are instructions on enabling both the Developer tab and VB macros when using Excel 2007.
Additionally, attached is a Word document with screenshots showing the same basic steps, providing the reader with a better visual representation of what the steps look like.
A. Enabling the Developer Menu in Microsoft Excel 2007 - The Developer menu in Microsoft Excel contains options to work with Microsoft Visual Basic, macros, sheet properties, and so on. In Microsoft Excel 2007 the Developer menu is not automatically enabled and does not appear on the menu ribbon in the default view of the Excel workspace. In prior versions of Microsoft Excel supported for use with the ExcelToCI utility, and the Developer menu appears by default.
To use the Excel to Component Interface utility you need access to some of the features accessed through the Developer menu, and therefore you must enable the menu. Once enabled, the Developer menu appears on the far right on the menu ribbon.
To enable the Developer menu and Enable Macros in Microsoft Excel 2007 (2010 should be similar):
1. Click on the Home button (upper left hand corner) and press the “Excel Options” button as shown in the second screenshot below
Additionally, attached is a Word document with screenshots showing the same basic steps, providing the reader with a better visual representation of what the steps look like.
A. Enabling the Developer Menu in Microsoft Excel 2007 - The Developer menu in Microsoft Excel contains options to work with Microsoft Visual Basic, macros, sheet properties, and so on. In Microsoft Excel 2007 the Developer menu is not automatically enabled and does not appear on the menu ribbon in the default view of the Excel workspace. In prior versions of Microsoft Excel supported for use with the ExcelToCI utility, and the Developer menu appears by default.
To use the Excel to Component Interface utility you need access to some of the features accessed through the Developer menu, and therefore you must enable the menu. Once enabled, the Developer menu appears on the far right on the menu ribbon.
To enable the Developer menu and Enable Macros in Microsoft Excel 2007 (2010 should be similar):
1. Click on the Home button (upper left hand corner) and press the “Excel Options” button as shown in the second screenshot below
2. In the Excel Options
window select Trust Center as shown below, and press the “Trust Center
Settings” button.
3. In the Trust Center Settings window select the “Macro Settings” selection as shown below, and ensure that the last radio button is selected (Enable all macros), and the “Trust access to the VBA project object model checkbox is selected
4. Next select Trusted Locations, and add the locations where you store and execute the ExcelToCI spreadsheet (and macro). The click Ok to close out of the Trust Center window.
5. Back on the Excel Options window select the “Popular” selection to add the “Developer tab” to the ribbon. Select the 3rd checkbox from the top as shown below.
6. Press Ok to close out of Excel Options.
7. Save the ExcelToCI spreadsheet
B. Macros - The Excel to Component Interface utility relies on macros; therefore, you must enable macros in Microsoft Excel for the utility to work. When a Microsoft Excel spreadsheet is opened, the system displays a dialog box asking you to select whether to enable macros on the spreadsheet. Always select Enable Macros so that the macros delivered with the Excel to Component Interface utility can function. To ensure that the macros are available to run, you must set the security level in Microsoft Excel to allow macros to open.







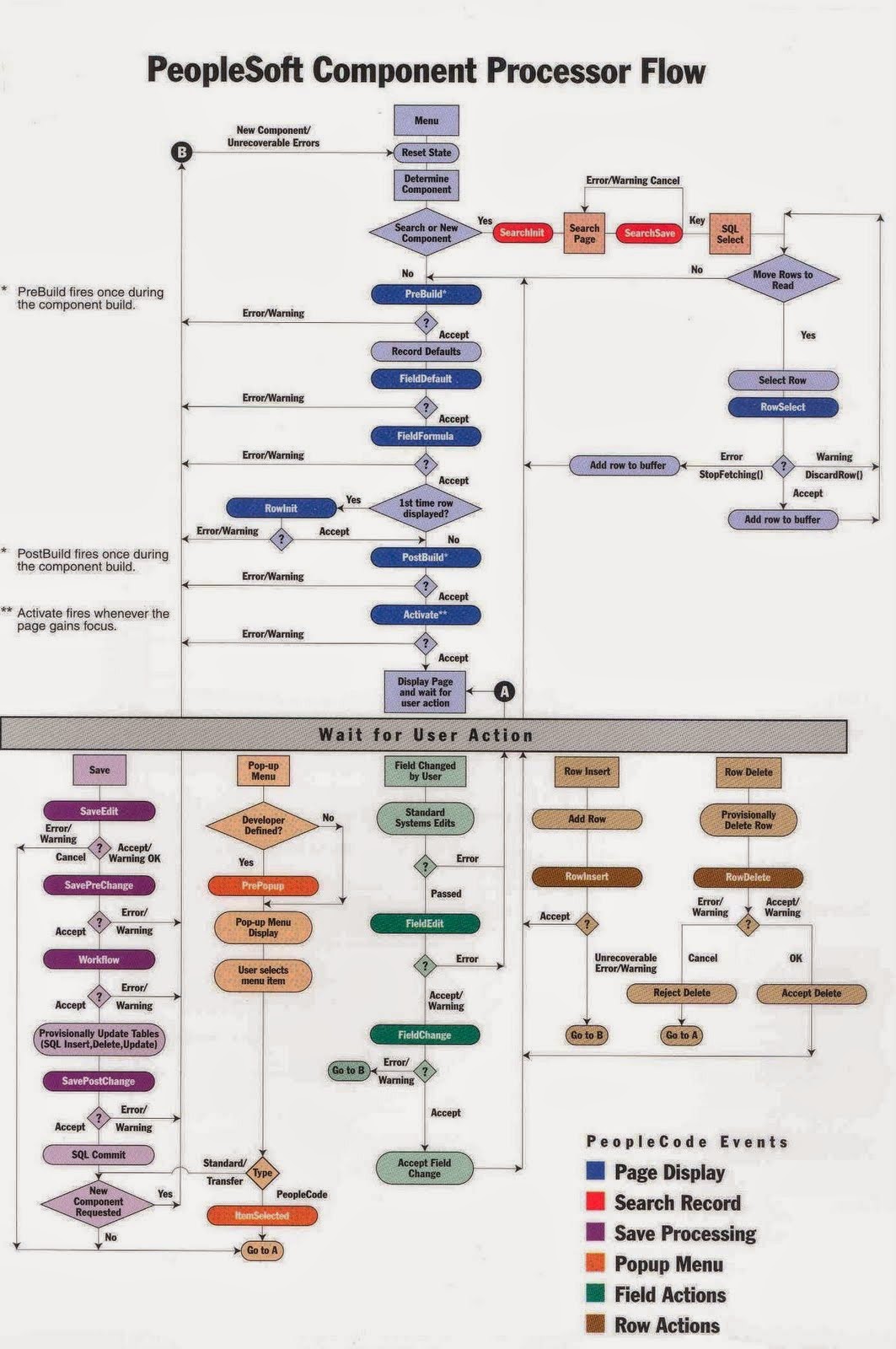
Excel is a software program from Microsoft basic excel for beginners that is a part of Microsoft Office. Excel calculations is compiled for making and altering spreadsheets that are spared with a .xls expansion. It's general uses in corporate cell-based figuring, turn tables, and different diagramming devices. With an Excel spreadsheet, you could make a month to month spending plan, track costs of doing business, or sort and compose a lot of information calculations in spreadsheets of Excels.
ReplyDelete