How to Copy Projects from One Database to Another?
Copying Projects
There are two ways to copy projects to another database:
· Copying a source project directly to a target database to which you are connected.
· Copying a source project to a file and then copying the file to a target database. The Copy Project to File/from File is a new feature giving you more flexibility in moving PeopleTools objects and projects across databases. To move objects to another database, you copy objects to a target directory and files, instead of another database. The directory and files can be local or reside on a file server. These files then become the source in the Copy Project from File operation.
Copying Projects to Target Database
To copy a project:
1. Optionally, lock target database objects.
Before Application Designer replaces or deletes an object in the target database, it checks to see whether the object has a Change Control lock applied. If so, it will only take action on that object if the same operator ID that is performing the copy has locked it. Consequently, the speed of a copy may be slow because every object to be deleted or replaced in the target must be checked.
You can avoid the performance degradation by locking all the database objects in the target database-using the Change Control Administrator dialog. This sets a flag telling Application Designer not to check the lock status of every object. When all target objects are locked, the copy is faster.
2. Turn off all system tracing.
3. Select Tools, Upgrade, Copy.
The target signon screen displays, prompting you to sign on to a target database.
4. Sign on to the target database.
Sign on just as you would to any PeopleSoft database. The Copy dialog displays.
In this dialog, you specify the types of objects to be copied and start the copy process.
5. Select the Reset Done Flags checkbox, if desired.
Any object with a selected Done checkbox will not be copied. The first time you copy a project, this won't be an issue, as all Done flags will be turned off. However, if you're repeating a copy due to problems found the first time, you may want to deselect the Done flags of objects that were copied incorrectly. You deselect all project Done flags from the Copy dialog by selecting Reset Done Flags. This option is selected by default.
6. Select the Copy Project Definition checkbox, if desired.
If you select this checkbox, your project definition is copied to the target database.
7. Select the Object Type(s) to be copied.
Only the object types that exist in your project will be displayed in the Object Type(s) list. To choose all types, click Select All. You can also opt to copy just a few or one object type at a time. If so, you'll have to repeat this procedure each time.
Note. If you copy your object types individually, be sure to copy them in the order in which they're presented in the dialog box. For instance, start with records, then indexes, and so on.
8. Click Copy.
As the copy process runs, a progress indicator appears on the status bar of the dialog, displaying the definition type, total number of objects to copy, and the number copied so far.
9. After the copy completes, check for messages.
If you find any problems, you should correct them and repeat the copy.
10. Stamp the database.
In order to track the history of your customization upgrades, we recommend you stamp the target database after each copy.
Copy Project to File
To copy a project to a file:
1. Open the project you want to copy.
2. Select File, Copy Project to File.
3. Click Copy.
The Progress dialog shows the progress of the Copy process as it copies each object in the project to the specified file. If you click the Cancel button, the system cancels the Copy process. Any files created by the Copy process will be removed from the specified file. To continue copying a project, you will have to restart the copy process if it was cancelled.
When the copy process completes successfully, a directory with the same name as the current project is created under your specified export directory. This directory contains the PeopleTools objects and project definition in cache file format.
Copy Project from File
The Copy Project from File feature imports PeopleTools objects and the project definition from a file previously copied using the Copy Project to File. To do this, you must have write access to the directory location where the exported files exist.
There are two ways to copy projects to another database:
· Copying a source project directly to a target database to which you are connected.
· Copying a source project to a file and then copying the file to a target database. The Copy Project to File/from File is a new feature giving you more flexibility in moving PeopleTools objects and projects across databases. To move objects to another database, you copy objects to a target directory and files, instead of another database. The directory and files can be local or reside on a file server. These files then become the source in the Copy Project from File operation.
Copying Projects to Target Database
To copy a project:
1. Optionally, lock target database objects.
Before Application Designer replaces or deletes an object in the target database, it checks to see whether the object has a Change Control lock applied. If so, it will only take action on that object if the same operator ID that is performing the copy has locked it. Consequently, the speed of a copy may be slow because every object to be deleted or replaced in the target must be checked.
You can avoid the performance degradation by locking all the database objects in the target database-using the Change Control Administrator dialog. This sets a flag telling Application Designer not to check the lock status of every object. When all target objects are locked, the copy is faster.
2. Turn off all system tracing.
3. Select Tools, Upgrade, Copy.
The target signon screen displays, prompting you to sign on to a target database.
4. Sign on to the target database.
Sign on just as you would to any PeopleSoft database. The Copy dialog displays.
In this dialog, you specify the types of objects to be copied and start the copy process.
5. Select the Reset Done Flags checkbox, if desired.
Any object with a selected Done checkbox will not be copied. The first time you copy a project, this won't be an issue, as all Done flags will be turned off. However, if you're repeating a copy due to problems found the first time, you may want to deselect the Done flags of objects that were copied incorrectly. You deselect all project Done flags from the Copy dialog by selecting Reset Done Flags. This option is selected by default.
6. Select the Copy Project Definition checkbox, if desired.
If you select this checkbox, your project definition is copied to the target database.
7. Select the Object Type(s) to be copied.
Only the object types that exist in your project will be displayed in the Object Type(s) list. To choose all types, click Select All. You can also opt to copy just a few or one object type at a time. If so, you'll have to repeat this procedure each time.
Note. If you copy your object types individually, be sure to copy them in the order in which they're presented in the dialog box. For instance, start with records, then indexes, and so on.
8. Click Copy.
As the copy process runs, a progress indicator appears on the status bar of the dialog, displaying the definition type, total number of objects to copy, and the number copied so far.
9. After the copy completes, check for messages.
If you find any problems, you should correct them and repeat the copy.
10. Stamp the database.
In order to track the history of your customization upgrades, we recommend you stamp the target database after each copy.
Copy Project to File
To copy a project to a file:
1. Open the project you want to copy.
2. Select File, Copy Project to File.
3. Click Copy.
The Progress dialog shows the progress of the Copy process as it copies each object in the project to the specified file. If you click the Cancel button, the system cancels the Copy process. Any files created by the Copy process will be removed from the specified file. To continue copying a project, you will have to restart the copy process if it was cancelled.
When the copy process completes successfully, a directory with the same name as the current project is created under your specified export directory. This directory contains the PeopleTools objects and project definition in cache file format.
Copy Project from File
The Copy Project from File feature imports PeopleTools objects and the project definition from a file previously copied using the Copy Project to File. To do this, you must have write access to the directory location where the exported files exist.

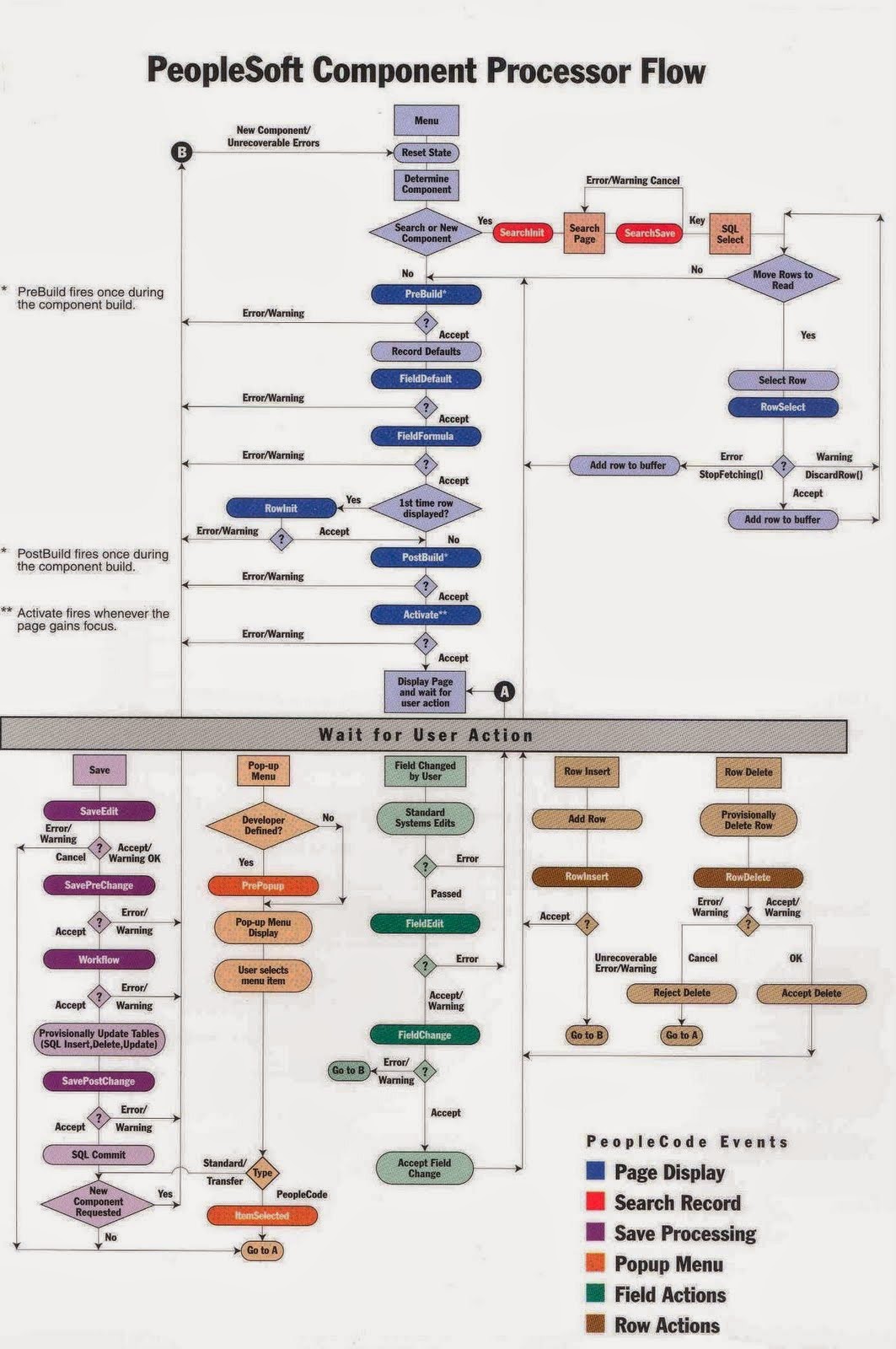
Comments
Post a Comment