how Portal registry objects can be migrated from one database to another.
The Project definition types are :
Portal Registry Structures
Portal Registry Definitions
The Project definition type you want to copy are Portal Registry Structures.
The Portal Registry Structures contain the types: Folders and Content References. These are selectable by the Object name
(The Object name is the key field PORTAL_OBJNAME as listed in the PSPRSMDEFN table with the PORTAL_REFTYPE being 'C' or 'F' for Content reference or folder. This table also lists the parent folder of each of the PORTAL_OBJNAME in the column PORTAL_PRNTOBJNAME.)
When you insert a folder into an Upgrade Project, you can also include the children of that folder. It will pick up all the child folders and all the content references in all the child folders.
Or you can just insert the folder.
When you insert a Content Reference, you can include the templates. This will include the templates assigned to that given content reference.
If you have a lot of content references to copy, and they are all under a common folder, it is often easier to pick the common folder and select "include children". Once the Portal Registry structures are inserted, you can use the upgrade tab in application designer to see what Portal registry structures are actually in your project. You can remove the ones you decide not to copy from the project. (Right click on the Project definition's Portal Registry structure, and click 'Remove from project'.)
The only guaranteed way to make sure you have all the necessary parent folders is to start at the parent and say include 'children'. Usually this will give you way more objects than you want to actually include in your project. If you want to know what folder the content references are listed under, use the Tools page Structure & Content. You drill to the content references by traversing through the folders. The Structure & Content is accessed from Portal Admin folder from the Portal Menu.
Or, you could just include the content references, then attempt to copy the project into a test database. If the needed parent folder doesn't exits, you should get an error message on the content references who's parent folders don't exist in the target database. Then you know to include these folders.
Portal registry objects can be copied by upgrade projects. Here's an example:
Log into AppDesigner.
Create a new project
Navigate to Insert -> Definitions into Project
Set "Definition Type" = Portal Registry Structures
In Object Name: YOUR_FOLDER_NAME_YOU_WANT_TO_COPY
Highlight Related Definitions: Include Children, Include HTML, Include Templates
Click on insert
Click on Upgrade tab to see all folders and CREFs. You can remove the ones you decide not to copy from the project. (Right click on the Project definition's Portal Registry structure, and click 'Remove from project'.)
Copy project to another DB. Navigate to "Tools -> Copy Project -> To Database".
* After copying the project, you must clear appserver cache, webserver cache, and browser cache
Portal registry objects can be copied by upgrade projects. The object types are Portal Registry Structures. (Do not copy Portal Registry definitions.) The project copied must contain the parent folders (of the content references) that do not exist on the target database (the content reference can't be accessed without the parent folder.) The Content provider used in the ref must already exist on the target database. And typically, you need to highlight the 3 entries in "Related Definitions" before you select and insert the CRef into your project.
Portal Registry Structures
Portal Registry Definitions
The Project definition type you want to copy are Portal Registry Structures.
The Portal Registry Structures contain the types: Folders and Content References. These are selectable by the Object name
(The Object name is the key field PORTAL_OBJNAME as listed in the PSPRSMDEFN table with the PORTAL_REFTYPE being 'C' or 'F' for Content reference or folder. This table also lists the parent folder of each of the PORTAL_OBJNAME in the column PORTAL_PRNTOBJNAME.)
When you insert a folder into an Upgrade Project, you can also include the children of that folder. It will pick up all the child folders and all the content references in all the child folders.
Or you can just insert the folder.
When you insert a Content Reference, you can include the templates. This will include the templates assigned to that given content reference.
If you have a lot of content references to copy, and they are all under a common folder, it is often easier to pick the common folder and select "include children". Once the Portal Registry structures are inserted, you can use the upgrade tab in application designer to see what Portal registry structures are actually in your project. You can remove the ones you decide not to copy from the project. (Right click on the Project definition's Portal Registry structure, and click 'Remove from project'.)
The only guaranteed way to make sure you have all the necessary parent folders is to start at the parent and say include 'children'. Usually this will give you way more objects than you want to actually include in your project. If you want to know what folder the content references are listed under, use the Tools page Structure & Content. You drill to the content references by traversing through the folders. The Structure & Content is accessed from Portal Admin folder from the Portal Menu.
Or, you could just include the content references, then attempt to copy the project into a test database. If the needed parent folder doesn't exits, you should get an error message on the content references who's parent folders don't exist in the target database. Then you know to include these folders.
Portal registry objects can be copied by upgrade projects. Here's an example:
Log into AppDesigner.
Create a new project
Navigate to Insert -> Definitions into Project
Set "Definition Type" = Portal Registry Structures
In Object Name: YOUR_FOLDER_NAME_YOU_WANT_TO_COPY
Highlight Related Definitions: Include Children, Include HTML, Include Templates
Click on insert
Click on Upgrade tab to see all folders and CREFs. You can remove the ones you decide not to copy from the project. (Right click on the Project definition's Portal Registry structure, and click 'Remove from project'.)
Copy project to another DB. Navigate to "Tools -> Copy Project -> To Database".
* After copying the project, you must clear appserver cache, webserver cache, and browser cache
Portal registry objects can be copied by upgrade projects. The object types are Portal Registry Structures. (Do not copy Portal Registry definitions.) The project copied must contain the parent folders (of the content references) that do not exist on the target database (the content reference can't be accessed without the parent folder.) The Content provider used in the ref must already exist on the target database. And typically, you need to highlight the 3 entries in "Related Definitions" before you select and insert the CRef into your project.

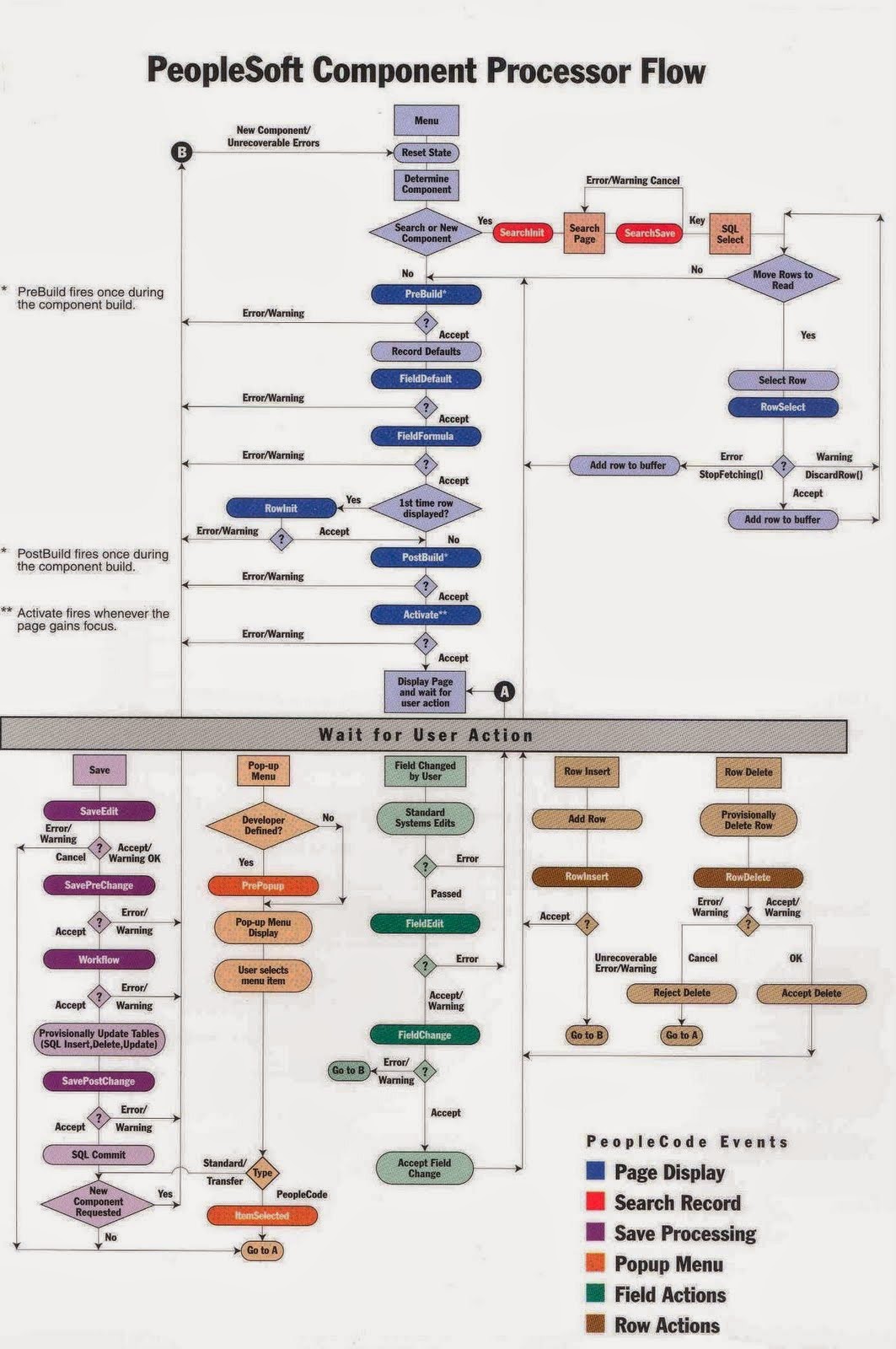
Comments
Post a Comment